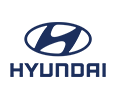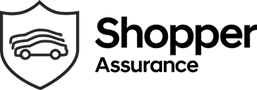Add Android Auto and Apple CarPlay to Your Hyundai

Hyundai has been a leader in automotive innovation. So it’s no surprise, Hyundai has been one of the first manufacturers to offer Android Auto and Apple CarPlay in their vehicles starting in 2015. Today, a number of new Hyundai models are equipped with Android Auto and CarPlay compatibility, with new models being added regularly.
Starting with the 2015 Hyundai Sonata, Android Auto was launched in the Hyundai line-up. Now, Android Auto and Apple CarPlay are available in select versions of the 2016 Hyundai Elantra GT, the 2016 Tucson, and the 2016 Genesis, and the 2017 Santa Fe and Santa Fe Sport, among other models. (Here is a complete list of Android Auto models and CarPlay models.)
What Features Does Android Auto and Apple Carplay Include?

Both Apple CarPlay and Android Auto are designed to seamlessly integrate the driver’s compatible smartphone into the Hyundai’s touchscreen. In effect, the driver has quick access to phone data via the vehicle’s display.
For example, with Android Auto or CarPlay, incoming phone calls, text messages and contacts are displayed on the screen. These systems also integrate a number of apps and smartphone functionalities. Spotify, iHeartRadio, and NPR One are available on both systems. Plus, both are equipped with Google or Apple mapping apps, as well as hands-free voice commands via Siri or Google Voice. You can find a full list of functionalities on the MyHyundai owner’s site.
Download and Installing Android Auto and Carplay

Drivers have two options for installing these systems in their vehicles. For one, the team at Fort Mill Hyundai can help with installation. Otherwise, the software can easily be downloaded and installed at home. You only need a computer with Internet access, a USB drive with at last 2GB of available space, and enough time.
To download the software, visit the MyHyundai owner’s site and login. There, you will navigate to the download link in the top navigation bar, which includes links to download either Android Auto or Apple CarPlay. Follow the prompts for downloading either software, and when complete, you will run the file and transfer it to your USB drive. Note: Depending on your connection speed, the download may take up to a few hours or more.
After you’ve downloaded the software and transferred it to the USB drive, you can install it on your Hyundai vehicle. To install, the vehicle’s engine must be running and the process can take up to an hour. That’s why it’s recommended that you’re parked in a well-ventilated and shaded area during installation.
Plug the USB drive in the vehicle’s USB port. Then, choose the radio’s SETUP button. Scroll down on the vehicle’s touchscreen display and choose the SYSTEM INFO icon. Then, choose the UPDATE button at the bottom of the screen. This will start the installation process.
Connecting Your Smartphone to the Hyundai Screen

Following installation, your system screen will restart. Then, you’re ready to connect your Apple or Android smartphone to the screen. To accomplish this, you will connect your phone to the vehicle’s USB port using the phone’s charging cable.
Once connected, there will be several prompts on the phone’s screen, which you will need to complete. After you’ve completed the prompts, your phone will be connected, and you’ll be able to access apps, contacts, music and much more.
Having trouble? Hyundai USA has produced a series of videos that show how to download and install the software. You can view those videos on YouTube here:
- Android Auto: https://www.youtube.com/watch?v=6jlU9SRp1zk
- Apple CarPlay: https://www.youtube.com/watch?v=uKZ5m4fXEeY